How to Close an Unresponsive Program Without Task Manager
How to close an unresponsive program without task manager – Unresponsive programs can be a major annoyance, causing your system to slow down or even freeze. While the Task Manager is a common way to close these programs, there are several alternative methods that can be more effective.
In this article, we will explore these alternative methods, as well as provide some troubleshooting tips and best practices for dealing with unresponsive programs.
To close an unresponsive program without Task Manager, you can use the Windows key + X shortcut to open the Power User menu, then select Task Manager. If the program is still unresponsive, you can try using the Windows key + R shortcut to open the Run dialog box, then type “taskkill /im programname.exe” (without the quotes) and press Enter.
Alternatively, you can learn how to properly manage and move an unconscious patient. This is a crucial skill for healthcare professionals and first responders. By following the proper rules, you can minimize the risk of further injury and help ensure the patient’s safety.
Returning to our original topic, if all else fails, you can restart your computer to force close the unresponsive program.
Alternative Methods for Closing Unresponsive Programs
There are several alternative methods for closing unresponsive programs, each with its own advantages and disadvantages.
To close an unresponsive program without Task Manager, press Ctrl+Shift+Esc to open the Windows Task Manager. If that doesn’t work, try using a third-party task manager like Process Explorer. Human resource management is essential for any organization , as it helps to attract, develop, and retain talented employees.
This can lead to increased productivity, innovation, and profitability. By investing in human resource management, organizations can gain a competitive advantage and achieve their long-term goals. If the program is still unresponsive, you can try restarting your computer.
One option is to use the “End Task” option in the Windows context menu. To do this, right-click on the unresponsive program in the taskbar and select “End Task”. This will attempt to close the program immediately.
Another option is to use the “Process Explorer” utility, which provides a more detailed view of running processes. To use Process Explorer, download and install the utility from Microsoft’s website. Once installed, launch Process Explorer and find the unresponsive program in the list of processes.
Right-click on the program and select “End Process” to close it.
Finally, you can also use command-line utilities like “taskkill” and “wmic” to close unresponsive programs. These utilities can be used to terminate processes by their process ID or name. For more information on using these utilities, refer to the Microsoft documentation.
If an unresponsive program freezes your computer, you can close it without using the Task Manager. Press Ctrl+Alt+Del to open the Windows Task Manager, then select the unresponsive program and click “End Task.” Alternatively, you can press Ctrl+Shift+Esc to open the Task Manager directly.
For more information on store management salaries, see how much does an in n out store manager make.
Advanced Techniques for Dealing with Stubborn Programs: How To Close An Unresponsive Program Without Task Manager
In some cases, unresponsive programs may not respond to the methods described above. In these cases, you may need to use more advanced techniques to close the program.
One option is to use the “Forced Termination” option in Process Explorer. This option will attempt to terminate the program immediately, even if it is not responding to other methods.
To close an unresponsive program without Task Manager, press Ctrl+Alt+Del to open the Task Manager window. However, if you’re aspiring to become an NBA General Manager, you’ll need more than just technical skills. For insights into the career path, consider reading our guide on how to become an NBA General Manager.
Once you’ve gained the necessary knowledge, return to closing unresponsive programs by pressing Ctrl+Shift+Esc to open the Task Manager window.
Another option is to use the “Debug” menu in Process Explorer to attach to the unresponsive process. This will allow you to debug the program and determine why it is not responding.
Finally, you can also use third-party tools like “Process Lasso” and “System Explorer” to close unresponsive programs. These tools provide a variety of features for managing processes, including the ability to force-terminate programs.
If an unresponsive program is hindering your workflow, consider using the “End Process” option in the Windows Task Manager. This allows you to terminate the program without having to close the entire application. Similarly, managers can influence employee behavior by providing clear expectations, offering incentives, and fostering a positive work environment.
Understanding how to effectively manage employee behavior is crucial for enhancing team performance and achieving organizational goals. By implementing these strategies, managers can empower their employees to excel and contribute to the overall success of the company.
Troubleshooting Tips for Unresponsive Programs
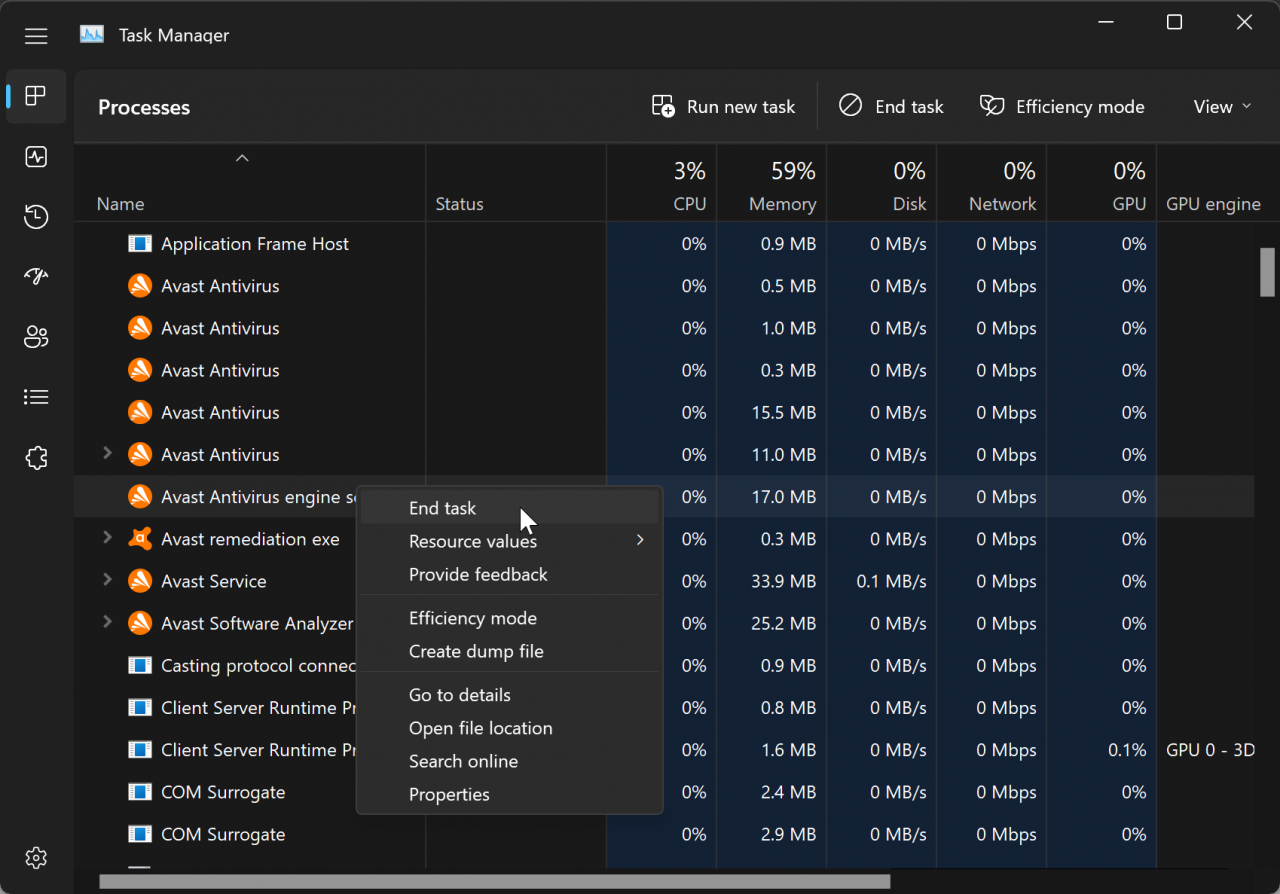
There are several common causes of unresponsive programs, including memory leaks and software conflicts. To troubleshoot unresponsive programs, you can try the following steps:
- Check the Task Manager to see if the program is using a lot of memory or CPU resources.
- Try restarting the program.
- Update the program to the latest version.
- Scan your computer for malware.
- Reinstall the program.
If you are still having problems with unresponsive programs, you may need to contact the software vendor for support.
If Task Manager fails to close an unresponsive program, you can use the keyboard shortcut “Ctrl+Alt+Del” to open the Windows Security screen. From there, select “Task Manager” and choose the unresponsive program to end it. Additionally, executive assistants to the managing director often handle similar tasks, such as managing schedules , preparing presentations, and coordinating travel arrangements.
Returning to the unresponsive program issue, you can also try using the “End Task” option in the program’s own menu or using a third-party task manager application.
Best Practices for Handling Unresponsive Programs
There are several best practices you can follow to minimize the occurrence of unresponsive programs:
- Keep your software up to date.
- Avoid installing too many programs on your computer.
- Close programs that you are not using.
- Restart your computer regularly.
By following these best practices, you can help to prevent unresponsive programs and keep your system running smoothly.
When an unresponsive program locks up your computer, you can often close it without using the task manager. One way is to press Ctrl+Alt+Del and select “Task Manager” from the menu. However, there are other ways to close an unresponsive program without using the task manager.
For more information on health information management technology, see Health Information Management Technology: An Applied Approach, 5th Edition. Once you have closed the unresponsive program, you can restart your computer and try to open the program again.
Concluding Remarks
We hope this article has helped you learn how to close unresponsive programs without using the Task Manager. If you have any other questions, please feel free to leave a comment below.
Quick FAQs
What is an unresponsive program?
An unresponsive program is a program that has stopped responding to input from the user or the operating system. This can be caused by a variety of factors, such as a software bug, a hardware problem, or a lack of system resources.
How can I close an unresponsive program without using the Task Manager?
There are several ways to close an unresponsive program without using the Task Manager. One way is to use the “End Task” option in the Windows context menu. Another way is to use the “Process Explorer” utility to terminate unresponsive processes.
You can also use command-line utilities like “taskkill” and “wmic” to close unresponsive programs.
Closing unresponsive programs without the task manager requires alternative methods. One such technique involves using the Windows Command Prompt to terminate the process. To achieve this, open the Command Prompt as an administrator and enter the command “taskkill /f /im programname.exe”, replacing “programname.exe” with the name of the unresponsive program.
This action will forcibly terminate the program. For more insights on managing employee performance and achieving organizational goals, explore the comprehensive guide on goals for an HR manager. By leveraging these strategies, you can effectively resolve unresponsive programs and enhance overall productivity.
What are some tips for preventing unresponsive programs?
There are a few things you can do to help prevent unresponsive programs. First, make sure that your computer has enough memory and other resources to run your programs smoothly. Second, keep your software up to date. Third, avoid running too many programs at the same time.